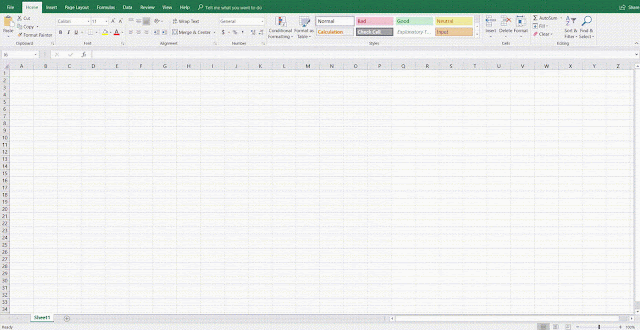Microsoft Excel memiliki fitur yang memungkinkan Anda membuat flowchart langsung di dalam lembar bentang Excel Anda, tetapi akan memerlukan beberapa pemformatan awal dan penyesuaian manual untuk menerapkan bentuk dan teks Anda. Meskipun kami menyarankan untuk menghemat waktu dengan menggunakan Lucidchart (lewati ke bagian berikutnya untuk mempelajari caranya!), kami telah menguraikan langkah-langkah untuk membuat flowchart dari dalam Excel di bawah ini
Cara buat flowchart di Excell
1. Memformat kisi
Menambahkan kisi ke Excel akan membuat
pembuatan flowchart dan diagram sedikit lebih mudah, tetapi ketahuilah bahwa
itu tidak diperlukan, terutama jika Anda berpengalaman di Excel. Dengan
memformat kisi, Anda mengubah lebar kolom sehingga ukurannya sama dengan tinggi
baris default, yang pada gilirannya akan membuat bentuk yang ditambahkan lebih
seragam dan proporsional dengan benar.
Untuk mengubah lebar kolom Anda, klik sel
di sudut kiri atas untuk memilih semua sel di spreadsheet Anda. Klik kanan pada
salah satu kolom yang disorot dan pilih "Lebar Kolom." Masukkan lebar
baru di kotak dialog dan klik "OK."
Lebar kolom default dan tinggi baris di
Excel ditentukan oleh pilihan font Anda. Jika Anda menggunakan font Calibri
ukuran 11, ubah lebar kolom menjadi 2,14 untuk memformat kisi. Untuk pilihan
font lainnya, Anda harus memeriksa tinggi baris sebelum menyesuaikan lebar
kolom. Untuk melakukan ini, klik kanan pada sebuah baris dan pilih "Row
Height." Jangan ubah tinggi, cukup perhatikan ukurannya dan, ikuti
langkah-langkah di atas, ubah lebar kolom agar sesuai.
2. Aktifkan fitur penyelarasan jepret ke kisi/halaman
Memilih "Snap to Grid" membuat
ukuran bentuk flowchart berubah dan "snap" ke garis grid terdekat,
menjaga ukuran tetap konsisten di seluruh bentuk. Jika Anda memilih "Snap
to Shape," bentuk Anda akan menempel ke tepi bentuk terdekat lainnya dalam
flowchart Anda.
Untuk mengaktifkan salah satu fitur, buka
Page Layout > Align > Snap to Grid (atau Snap to Shape).
3. Sesuaikan tata letak halaman sesuai kebutuhan
Sebelum membuat flowchart Anda, jalankan
dengan cepat panduan pemformatan yang harus diikuti. Jika Anda berencana untuk
mencetak flowchart atau mentransfernya ke Microsoft Word, misalnya, itu harus
muat dalam satu halaman—Anda harus mengubah tata letak spreadsheet Anda.
Beberapa elemen tata letak yang perlu
dipertimbangkan adalah margin, orientasi halaman, dan ukuran. Semua ini dapat
disesuaikan dari tab tata letak halaman.
Berhati-hatilah saat mengubah Tema pada tab
Tata Letak Halaman; itu tidak hanya mengubah font dan tema warna tetapi juga
mengubah tinggi baris dan lebar kolom, yang pada gilirannya dapat mengubah
jumlah bentuk yang sesuai pada halaman.
4. Tambahkan Shape
Ada dua cara untuk menambahkan bentuk ke flowchart
di Excel: Anda bisa menggunakan SmartArt atau Bentuk di dalam tab sisipkan.
Grafik SmartArt adalah kelompok bentuk yang dibuat sebelumnya dengan gaya dan
logika yang dibangun di dalamnya. Bentuk adalah objek individual yang dapat
ditambahkan ke spreadsheet dan diedit seperlunya. Anda dapat merujuk ke simbol flowchart
dan panduan notasi kami untuk lebih mengenal bentuk flowchart yang paling umum
digunakan.
Menambahkan simbol melalui SmartArt di Excel
Buka tab Sisipkan dan pilih SmartArt.
Dialog akan muncul dan meminta Anda untuk memilih grafik SmartArt dari galeri.
Kami menyarankan untuk memilih grafik dari dalam kategori "Proses"
karena paling mirip dengan diagram flowchart standar, tetapi jangan merasa
terbatas pada satu kategori saja. Pilih grafik yang sesuai dengan kebutuhan
diagram Anda.
Setelah Anda memilih grafik SmartArt yang
ingin Anda sisipkan, pratinjau grafik flowchart tersebut akan muncul di panel
kanan beserta penjelasan logikanya. Ingatlah bahwa tidak setiap opsi
diklasifikasikan sebagai bentuk flowchart.
Untuk mengganti diagram Anda dengan grafik
SmartArt yang berbeda, pilih dan tekan "Hapus." Anda kemudian dapat
mengklik Grafik SmartArt (Sisipkan > SmartArt) dan pilih tipe bagan yang
berbeda. Jika Anda lebih suka mengubah tata letak grafik SmartArt, pilih bentuk
dan pilih gaya baru dari tab Desain dalam menu Pita. Kapan saja, tata letak
bagan SmartArt dapat diedit tanpa kehilangan teks apa pun.
Lanjutkan untuk menambahkan bentuk flowchart
dari tab desain dan hubungkan dengan garis hingga flowchart Anda siap. Anda
mungkin menemukan bahwa tidak seperti perpustakaan bentuk Lucidchart yang luas
dan fitur impor bentuk, beberapa Grafik SmartArt tidak mendukung penambahan
bentuk tanpa batas. Bagi yang melakukannya, pilih bentuk yang paling dekat
dengan tempat Anda ingin menambahkan bentuk baru. Anda mungkin perlu memilih
seluruh bagan, bergantung pada jenis yang Anda sisipkan. Lalu pilih tindakan,
seperti "Tambahkan Bentuk," dari tab desain.
Menambahkan simbol melalui bentuk di Excel
Anda juga dapat membuat flowchart di excel
menggunakan alat bentuk. Untuk mengakses perpustakaan bentuk Excel, buka tab
sisipkan dan klik "Bentuk." Sebuah galeri akan muncul dengan berbagai
bentuk dasar termasuk garis, panah, dan bentuk geometris. Gulir ke bawah untuk
menemukan bagian flowchart.
Klik bentuk flowchart yang ingin Anda
tambahkan, lalu seret bentuk ke ukuran pada lembar Excel. Anda dapat dengan
mudah mengkliknya untuk mengubah ukuran atau memindahkan bentuk di mana saja
pada dokumen.
Terus tambahkan bentuk dan hubungkan dengan
garis hingga Anda membuat flowchart.
5. Tambahkan Teks
Tambahkan teks ke flowchart Anda dengan
mengklik simbol flowchart yang Anda tempatkan, lalu mulai mengetik. Di
SmartArt, kotak teks dan ukuran font akan secara otomatis diubah ukurannya
berdasarkan seberapa banyak teks yang Anda tambahkan.
Edit teks Anda dengan memilih opsi font
dari menu beranda Pita atau kotak dialog yang muncul di samping bentuk.
6. Tambahkan Garis
Untuk menambahkan garis, navigasikan ke tab
sisipkan, pilih "Bentuk", lalu klik gaya garis yang diinginkan untuk
menghubungkan bentuk dengan garis. Klik dan seret pada spreadsheet untuk
menggambar garis.
7. Memformat Flowchart
Setelah Anda memiliki bentuk, teks, dan garis
flowchart di lembar Excel Anda, pita di bagian atas menawarkan opsi penyesuaian
tambahan untuk warna, gaya, dan format. Bermain-main dengan garis dan bentuk
Anda di dalam tab Sisipkan dan tingkatkan ketebalan garis, gaya font, warna,
dan transparansi.
Kunjungi juga Warung IT